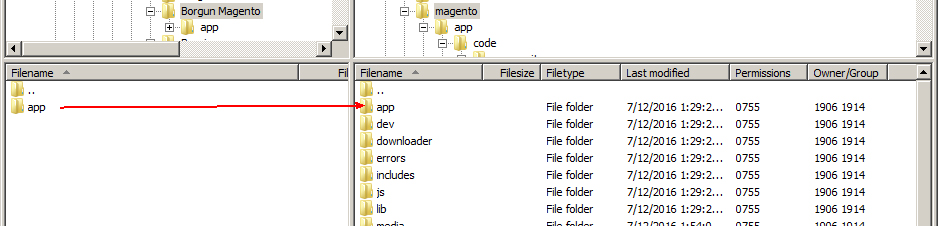Borgun Magento Plugin
This is a Magento Extension for the Borgun Payment Gateway. It allows Magento to accept secure credit and debit card payments via the Borgun Payment Gateway in Iceland at www.borgun.is.
The extension supports the following languages: English, Icelandic, German, French, Russian, Spanish, Italian, Portuguese and Swedish.
The extension supports the following currencies: USD, ISK, GBP, EUR, DKK, NOK, SEK, CHF, CAD and JPY.
Installation
Installing the Borgun Payment Gateway extension is a four step process.
Step 1
Unzip the files in the "Borgun Magento" zip file. Inside you will find a folder called "app".
Step 2
Upload the contents of the "app" folder into the "app" folder of your Magento setup on the server.
Step 3
Clear the cache in the Magento admin section. Go to: System -> Cache Management and click the Flush Magento Cache button.
Step 4
Log out from the admin account and log in again.
Configuring the Borgun extension
Please follow these steps to configure the extension.
Step 1
Go to admin -> System -> Configuration -> Payment Methods -> Borgun Payment Method.
Step 2
Click on Borgun Payment Method Tab to access the configuration form:
- Enabled: Set Enabled to "Yes" to show the Borgun Payment Gateway option at Checkout.
- Title: Set the Title you want to show for this payment option at Checkout.
- Merchant ID: Enter the Merchant ID for your Borgun merchant account.
- Payment Gateway ID: Enter the Paymentgateway ID for your Borgun merchant account
- Secret Key: Enter the Secret ID for your Borgun merchant account.
- Sandbox Mode: Select "Yes" for testing purposes. Use the default testing account settings for Merchant ID, Paymentgateway ID and Secret key supplied by Borgun. Select "No" when the store has been reviewed by the Borgun staff and enter the Merchant ID, Paymentgateway ID and Secret Key associated with your merchant account. See Test Account Details below for details.
- Select Stores: Select the stores in which you want to apply the gateway.
- Countries: Select countries allowed to use the gateway.
- New Order Status: Set New Order Status to Pending so that new generated orders are appropriately defined until they are processed completely.
- Language: Set Language for the Borgun Payment Page.
- Currency: Set Currency for the Borgun Payment Page.
- Show Logo: Select Yes to display the Logo on the Borgun Payment Page.
- Send Payment Receipt: Select Yes to send a Payment Receipt to the buyer and admin from the Borgun Payment Gateway.
Screenshots of payment process
After adding product to cart and filling out buyer details the user comes to the payment section of the checkout page where she checks the Borgun Payment Method radio button

The user is taken to the secure Borgun payment page where he enters his payment details.
After successful payment the user gets confirmation of a successful payment and clicks the Back To Store button.
- NOTE: Merchant sites are required to have a valid SSL encryption, if merchant site does not have SSL the cardholder might get a similar pop-up because he is going from the secure Borgun SSL page to a site that does not have SSL.

User goes to the Order Received page in your shop and gets an email confirming the order.
Admin gets email notification and can view and process sales receipt.
Activating the Borgun Payment Gateway
When the extension has been configured and tested and everything is functioning properly then you need to inform Borgun and ask them to review the site and the gateway.
If all requirements have been met Borgun will open the gateway for active payments.
Then you need to go to the configuration page for the extension and select "No" in the Sandbox Mode dropdown and enter the real Merchant ID, Payment Gateway ID and Secret Key associated with your merchant account and save the new configuration. Borgun will provide these IDs.
The shop is now ready to receive payments through the Borgun Payment Gateway.
Notes
Currency Rates must be configured for the extension to work properly. To configure the Currency Rates go to: admin -> System -> Manage Currency -> Rates
After installing the extension please log out from admin account and log in again and refresh cache to continue with the setup and testing.